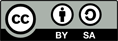close
Warning:
Failed to sync with repository "ogBrowser-Git": (1366, "Incorrect string value: '\\xF0\\x9F\\x93\\xA6 I...' for column 'message' at row 1"); repository information may be out of date. Look in the Trac log for more information including mitigation strategies.
- Timestamp:
-
Feb 20, 2012, 2:06:17 PM (14 years ago)
- Author:
-
paqui
- Comment:
-
Procedures
Legend:
- Unmodified
- Added
- Removed
- Modified
-
|
v1
|
v2
|
|
| 3 | 3 | = Procedures and Tasks = |
| 4 | 4 | |
| 5 | | OpenGnSys nos permite crear grupos de acciones y programar su ejecución en una hora y fecha concreta, para ello utiliza los procedimientos y las tareas. |
| 6 | | |
| 7 | | Los procedimientos y las tareas se ejecutan siempre con seguimiento, de forma que podemos hacer un [wiki:ColaAcciones seguiminento de las mismas en las colas de acciones]. |
| 8 | | |
| 9 | | En la consola de administración en la pestaña acciones, encontramos la información de los comandos, los procedimientos y las tareas. |
| | 5 | OpenGnSys used procedures and task to create sets of actions and planning it to run on a specific date and time. |
| | 6 | |
| | 7 | Procedures and tasks are always executed with tracking, so we can make a [wiki:ColaAcciones/en tracking in the queue of actions]. |
| | 8 | |
| | 9 | In the management console on the tab Actions, we can find the command information, procedures and tasks. |
| 10 | 10 | |
| 11 | 11 | == Procedures == |
| 12 | 12 | |
| 13 | | Podemos realizar varias operaciones sobre un procedimiento: |
| 14 | | |
| 15 | | * Crear nuevo procedimiento |
| 16 | | * Consultar la información |
| 17 | | * Consultar y modificar las propiedades |
| 18 | | * Incluir acciones |
| 19 | | * Incluir un procedimiento como opción de un menú de inicio |
| 20 | | * Estructurar los procedimientos |
| 21 | | * Eliminar procedimiento |
| 22 | | |
| 23 | | |
| 24 | | === Crear nuevo procedimiento === |
| 25 | | Hay dos formas de crear un nuevo procedimiento. Al lanzar un comando, o asistente, o definiéndolo inicialmente sin acciones: |
| 26 | | |
| 27 | | ==== Nuevo procedimiento a partir de una operación básica ==== |
| 28 | | |
| 29 | | En la "'''pestaña Aulas'''" sobre un ordenador pinchamos sobre la operación que queramos realizar, sobre un comando o un asistente y en las opciones de ejecución elegimos "'''Guardar como procedimiento'''" -> "'''Guardar como nuevo procedimiento'''" y le damos un nombre. |
| | 13 | We can make some operations in a procedure: |
| | 14 | * Create a new procedure |
| | 15 | * Consult information |
| | 16 | * Consult and modify properties |
| | 17 | * Include actions |
| | 18 | * Include a procedure as option in start menu |
| | 19 | * Organize the procedures |
| | 20 | * Delete procedure |
| | 21 | |
| | 22 | === Create New Procedure === |
| | 23 | |
| | 24 | There are two ways to create a new procedure. When a command or wizard is launched or define it without actions: |
| | 25 | |
| | 26 | ==== New procedure from a Basic Operation ==== |
| | 27 | |
| | 28 | In the "'''tab Classrooms'''" on a computer click on |
| | 29 | |
| | 30 | sobre un ordenador pinchamos sobre la operación que queramos realizar, sobre un comando o un asistente y en las opciones de ejecución elegimos "'''Guardar como procedimiento'''" -> "'''Guardar como nuevo procedimiento'''" y le damos un nombre. |
| 30 | 31 | |
| 31 | 32 | Para observar sus propiedades y las acciones qué contiene podremos ir a la pestaña acciones, como veremos más adelante. |
| … |
… |
|
| 33 | 34 | [[Image(procedimiento_nuevo2.png)]] |
| 34 | 35 | |
| 35 | | ==== Nuevo procedimiento vacío ==== |
| 36 | | |
| 37 | | En la "'''pestaña Acciones'''" sobre "'''Procedimientos'''" pulsamos "'''Definir nuevo procedimiento'''", nos pedirá el nombre y de forma opcional un comentario. |
| | 36 | ==== New Empty Procedure ==== |
| | 37 | |
| | 38 | In "'''tab Actions'''" on "'''Procedures'''" click on "'''Define new procedure'''", be asked for a name and optionally a comment. |
| 38 | 39 | |
| 39 | 40 | |
| … |
… |
|
| 41 | 42 | |
| 42 | 43 | |
| 43 | | === Consultar y modificar las propiedades === |
| 44 | | |
| 45 | | En la "'''pestaña Acciones'''" sobre el procedimiento deseado pulsamos con el botón derecho "'''Propiedades'''". |
| 46 | | |
| 47 | | Nos aparecen el nombre y el comentario del mismo. |
| | 44 | === Consult and Modify Properties === |
| | 45 | |
| | 46 | In "'''tab Actions'''" on the procedure, right click on "'''Properties'''". |
| | 47 | |
| | 48 | We can see the name and the comments. |
| 48 | 49 | |
| 49 | 50 | [[Image(procedimiento_propiedades.png)]] |
| 50 | 51 | |
| 51 | 52 | |
| 52 | | === Consultar la información === |
| 53 | | |
| 54 | | En la "'''pestaña Acciones'''" sobre el procedimiento deseado pulsamos con el botón derecho "'''Información Procedimiento'''". |
| 55 | | |
| 56 | | Nos aparecen las operaciones básicas que lo componen y sus parámetros. |
| | 53 | === Consult Information === |
| | 54 | |
| | 55 | In "'''tab Actions'''" on the procedure, right click on ""Procedure Information"". |
| | 56 | |
| | 57 | We can see the basic operations and parameters. |
| 57 | 58 | |
| 58 | 59 | [[Image(procedimiento_informacion.png)]] |
| 59 | 60 | |
| 60 | | === Incluir acciones === |
| 61 | | |
| 62 | | Se pueden incluir operaciones básicas y procedimientos ya existentes, cada caso se realiza de forma diferente. |
| 63 | | |
| 64 | | ==== Incluir operaciones básicas ==== |
| 65 | | |
| 66 | | En la "'''pestaña aulas'''" sobre un ordenador pinchamos sobre la operación que queramos realizar. sobre un comando o un asistente, en las opciones de ejecución elegimos "'''Guardar como procedimiento'''" -> "'''Incluir en procedimiento existente'''" y en la lista de selección elegimos el procedimiento deseado. |
| | 61 | === Include Actions === |
| | 62 | |
| | 63 | We can include existing basic operations and procedures. |
| | 64 | |
| | 65 | ==== Include Basic Operations ==== |
| | 66 | |
| | 67 | In "'''tab Classrooms"''' on a computer, click on the operation to doing. On a command or wizard, in the running options choose "'''Save as Procedure"'''->"'''Include in an existing procedure"''' and in the selection list choose the desired procedure. |
| 67 | 68 | |
| 68 | 69 | [[Image(procedimiento_incluir_comando.png)]] |
| 69 | 70 | |
| 70 | | ==== Incluir procedimiento ==== |
| 71 | | |
| 72 | | En la "'''pestaña Acciones'''" sobre el procedimiento deseado pulsamos con el botón derecho "'''Incluir acciones'''". |
| 73 | | |
| 74 | | Nos aparece información sobre la configuración actual, las acciones que se realizan y el orden, y los procedimientos disponibles. |
| 75 | | |
| | 71 | ==== Include procedure ==== |
| | 72 | |
| | 73 | In "'''tab Actions'''" on the desired procedure, right click on "'''Include Actions"'''. |
| | 74 | |
| | 75 | It shows information about the current configuration, actions to do, order and available procedures. |
| 76 | 76 | * En la '''configuración actual''' podemos eliminar una acción (quitándole el aspa a la casilla de selección) o cambiar el orden de las mismas. |
| 77 | 77 | * En los '''procedimientos disponibles''' podemos seleccionar los que queramos y ponerle el orden correcto. |
| … |
… |
|
| 79 | 79 | [[Image(procedimiento_incluir_acciones.png)]] |
| 80 | 80 | |
| 81 | | === Incluir un procedimiento como opción de un menú de inicio === |
| | 81 | === Include a procedure as option in Start Menu === |
| 82 | 82 | |
| 83 | 83 | Me permite incluir un procedimiento como opción de un menú de inicio de un cliente opengnsys. Esta opción se explica detalladamente en el epígrafe [wiki:CreacionMenu "creación de menús para la interfaz del usuario de los ordenadores clientes"] |
| 84 | 84 | |
| 85 | | === Estructurar los procedimientos === |
| | 85 | === Organizing Procedures === |
| 86 | 86 | |
| 87 | 87 | La consola nos permite organizar de forma jerárquica los procedimientos, creando grupos de procedimientos y pudiendo mover los procedimientos de unos grupos a otros. |
| 88 | 88 | |
| 89 | 89 | |
| 90 | | ==== Crear Nuevo grupo ==== |
| | 90 | ==== Create a New Group ==== |
| 91 | 91 | |
| 92 | 92 | [[Image(procedimiento_nuevo_grupo.png)]] |
| 93 | 93 | |
| 94 | 94 | |
| 95 | | |
| 96 | | ==== Mover procedimiento de un grupo a otro ==== |
| | 95 | ==== Move a Procedure from one Group to other ==== |
| 97 | 96 | |
| 98 | 97 | Primero tendremos que pulsar con el botón derecho sobre el procedimiento y pinchar en "'''mover procedimiento'''", luego nos vamos al grupo de procedimientos donde queremos situarlo y pulsamos "'''colocar procedimiento'''" |
| … |
… |
|
| 106 | 105 | == Tasks == |
| 107 | 106 | |
| 108 | | Podemos realizar varias operaciones sobre una tarea: |
| 109 | | |
| 110 | | * Crear nueva tarea |
| 111 | | * Consultar la información |
| 112 | | * Consultar y modificar las propiedades |
| 113 | | * Incluir acciones |
| 114 | | * Programar tarea |
| 115 | | * Incluir una tarea como opción de un menú de inicio |
| 116 | | * Estructurar las tareas |
| 117 | | * Eliminar una tarea |
| 118 | | |
| 119 | | |
| 120 | | |
| 121 | | === Crear nueva tarea === |
| | 107 | We can make some operations in a task: |
| | 108 | |
| | 109 | * Create a new task |
| | 110 | * Consult information |
| | 111 | * Consult and modify properties |
| | 112 | * Include actions |
| | 113 | * Plan a task |
| | 114 | * Include a Task as option in Start Menu |
| | 115 | * Organize tasks |
| | 116 | * Delete a task |
| | 117 | |
| | 118 | |
| | 119 | === Create a New Task === |
| 122 | 120 | Hay dos formas de crear una nueva tarea. Al lanzar un comando, o asistente, o definiéndolo inicialmente sin acciones: |
| 123 | 121 | |
| 124 | | ==== Nueva tarea a partir de una operación básica ==== |
| | 122 | ==== New Task from a Basic Operation ==== |
| 125 | 123 | |
| 126 | 124 | En la "'''pestaña Aulas'''" sobre el ámbito donde queramos definir la tarea pinchamos sobre la operación que queramos realizar (sobre un comando o un asistente) y en las opciones de ejecución elegimos "'''Guardar como tarea'''" -> "'''Guardar como una nueva tarea'''" y le damos un nombre. |
| … |
… |
|
| 130 | 128 | [[Image(tarea_nueva2.png)]] |
| 131 | 129 | |
| 132 | | ==== Nueva tarea vacía ==== |
| | 130 | ==== New Empty Task ==== |
| 133 | 131 | |
| 134 | 132 | En la "'''pestaña Acciones'''" sobre "Tareas" pulsamos "'''Definir nueva tarea'''", nos pedirá el nombre y de forma opcional un comentario. |
| … |
… |
|
| 136 | 134 | [[Image(tarea_nueva.png)]] |
| 137 | 135 | |
| 138 | | === Consultar y modificar las propiedades === |
| | 136 | === Consult and Modify Properties === |
| 139 | 137 | |
| 140 | 138 | En la "'''pestaña Acciones'''" sobre la tarea deseada pulsamos con el botón derecho "'''Propiedades'''". |
| … |
… |
|
| 145 | 143 | |
| 146 | 144 | |
| 147 | | === Consultar la información === |
| | 145 | === Consult Information === |
| 148 | 146 | |
| 149 | 147 | En la "'''pestaña Acciones'''" sobre la tarea deseada pulsamos con el botón derecho "'''Información tarea'''". |
| … |
… |
|
| 153 | 151 | [[Image(tarea_informacion.png)]] |
| 154 | 152 | |
| 155 | | === Incluir acciones === |
| | 153 | === Include Actions === |
| 156 | 154 | |
| 157 | 155 | Se pueden incluir operaciones básicas o procedimientos y tareas ya existentes, cada caso se realiza de forma diferente. |
| 158 | 156 | |
| 159 | | ==== Incluir operaciones básicas ==== |
| | 157 | ==== Include Basic Operations ==== |
| 160 | 158 | |
| 161 | 159 | En la "'''pestaña aulas'''" sobre un ordenador pinchamos sobre la operación que queramos realizar (sobre un comando o un asistente) en las opciones de ejecución elegimos "'''Guardar como tarea'''" -> "'''Incluir en tarea existente'''", en la lista de selección elegimos el tarea deseada y damos el orden de ejecución. |
| … |
… |
|
| 163 | 161 | [[Image(tarea_incluir_accion.png)]] |
| 164 | 162 | |
| 165 | | ==== Incluir procedimientos ==== |
| | 163 | ==== Include Procedures ==== |
| 166 | 164 | |
| 167 | 165 | En la "'''pestaña Acciones'''" sobre el tarea deseado pulsamos con el botón derecho "'''Incluir acciones'''". |
| … |
… |
|
| 175 | 173 | |
| 176 | 174 | |
| 177 | | |
| 178 | | === Ejecutar tarea === |
| | 175 | === Run a Task === |
| 179 | 176 | |
| 180 | 177 | Aunque el objetivo de las tareas es programar su ejecución, la consola permite ejecutar una tarea inmediatamente. |
| … |
… |
|
| 185 | 182 | [[Image(tarea_ejecutar.png)]] |
| 186 | 183 | |
| 187 | | === Programar tarea === |
| | 184 | === Plan a Task === |
| 188 | 185 | |
| 189 | 186 | En la "'''pestaña Acciones'''" sobre la tarea deseada pulsamos con el botón derecho "'''Programaciones'''". |
| … |
… |
|
| 199 | 196 | |
| 200 | 197 | |
| 201 | | === Incluir un tarea como opción de un menú de inicio === |
| | 198 | === Include a Task as option in Start Menu === |
| 202 | 199 | |
| 203 | 200 | Me permite incluir un tarea como opción de un menú de inicio de un cliente opengnsys. Esta opción se explica detalladamente en el epígrafe [wiki:CreacionMenu "creación de menús para la interfaz del usuario de los ordenadores clientes"] |
| 204 | 201 | |
| 205 | 202 | |
| 206 | | === Estructurar las tareas === |
| | 203 | === Organize Tasks === |
| 207 | 204 | |
| 208 | 205 | La consola nos permite organizar de forma jerárquica las tareas, creando grupos de tareas y pudiendo mover los tareas de unos grupos a otros. |
| 209 | 206 | |
| 210 | 207 | |
| 211 | | ==== Crear Nuevo grupo ==== |
| | 208 | ==== Create a New Group ==== |
| 212 | 209 | |
| 213 | 210 | [[Image(tarea_nuevo_grupo.png)]] |
| 214 | 211 | |
| 215 | | ==== Mover tarea de un grupo a otro ==== |
| | 212 | ==== Move Task from one Group to other ==== |
| 216 | 213 | |
| 217 | 214 | Primero tendremos que pulsar con el botón derecho sobre el tarea y pinchar en "'''mover tarea'''", luego nos vamos al grupo de tareas donde queremos situarlo y pulsamos "'''colocar tarea'''" |