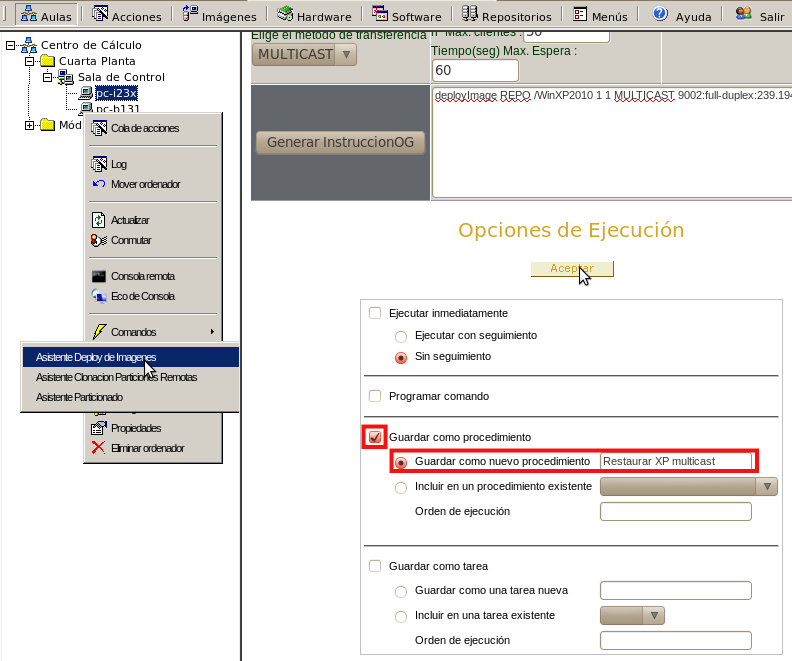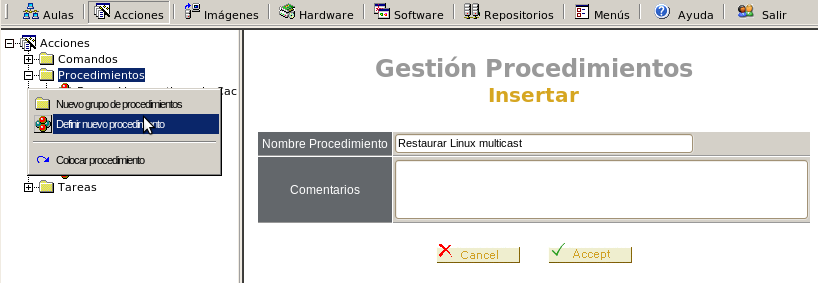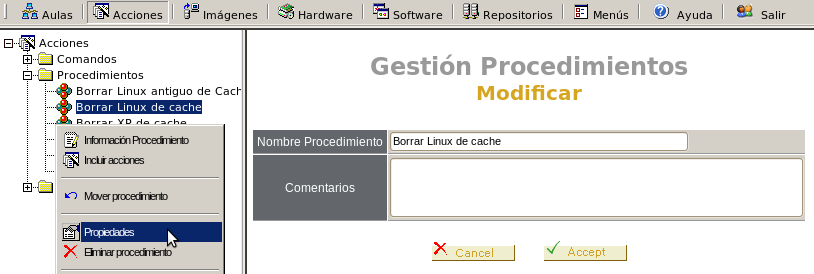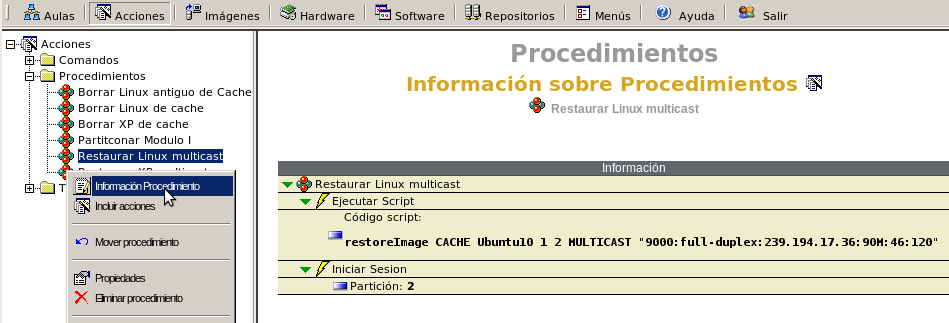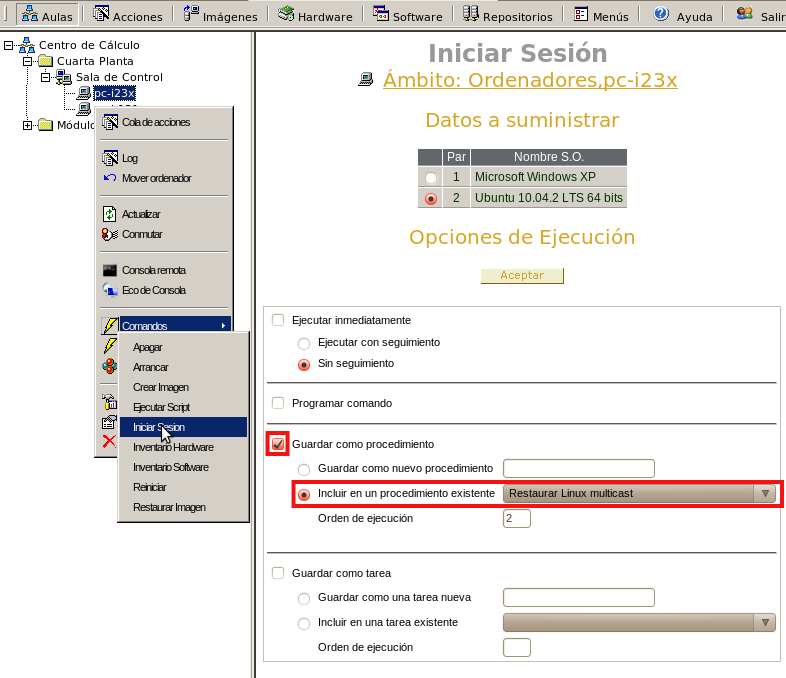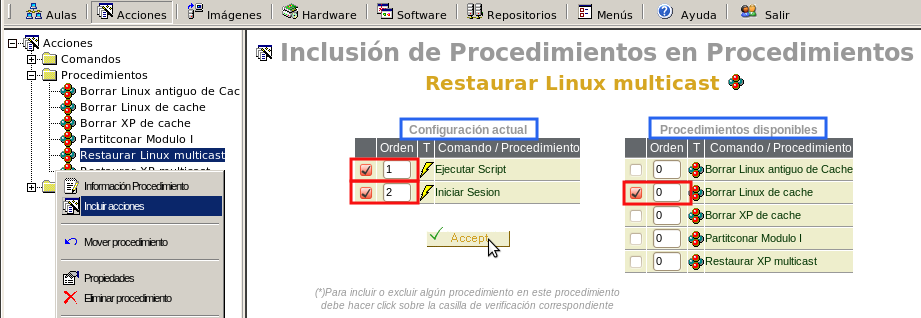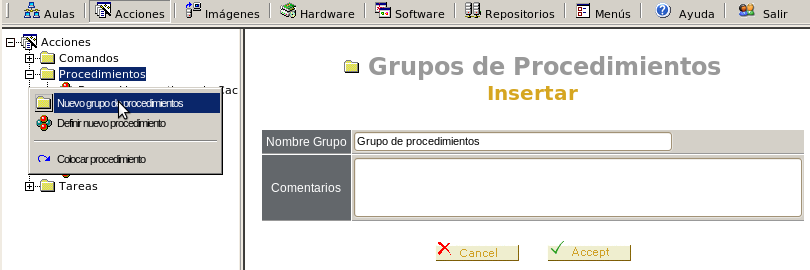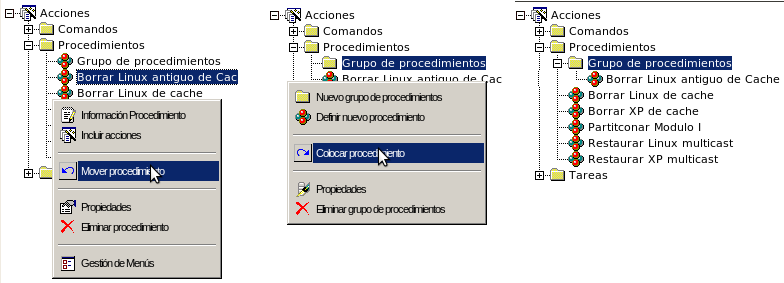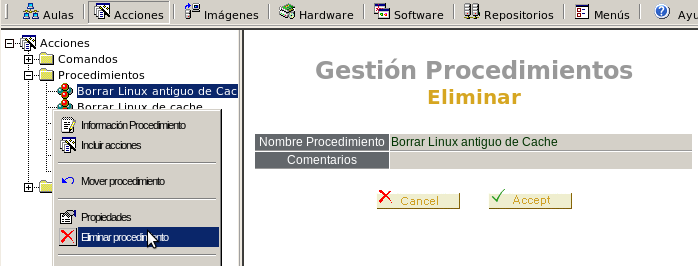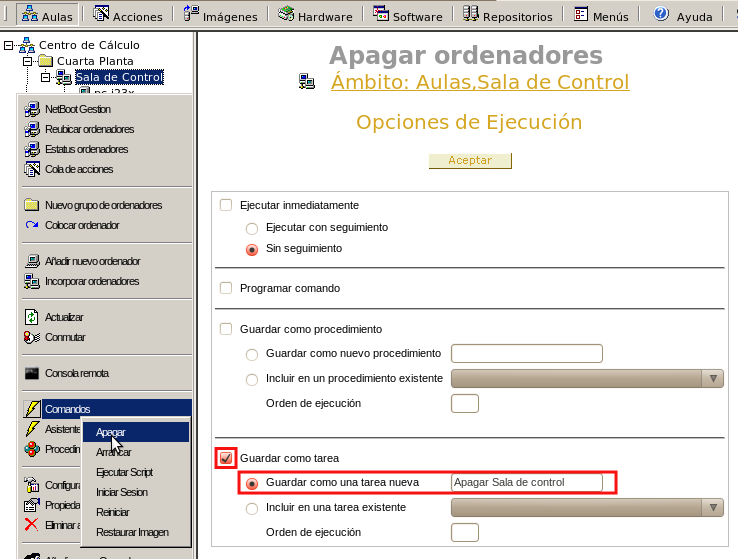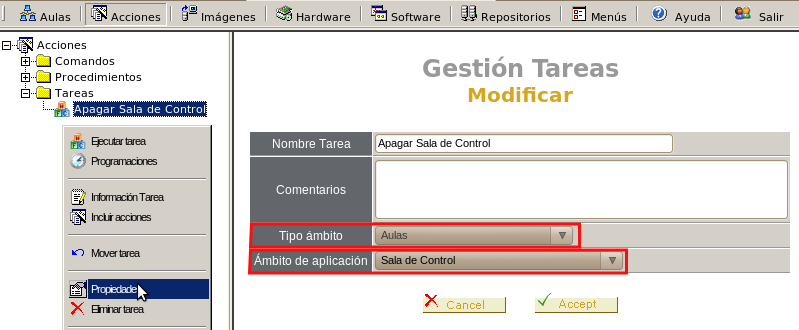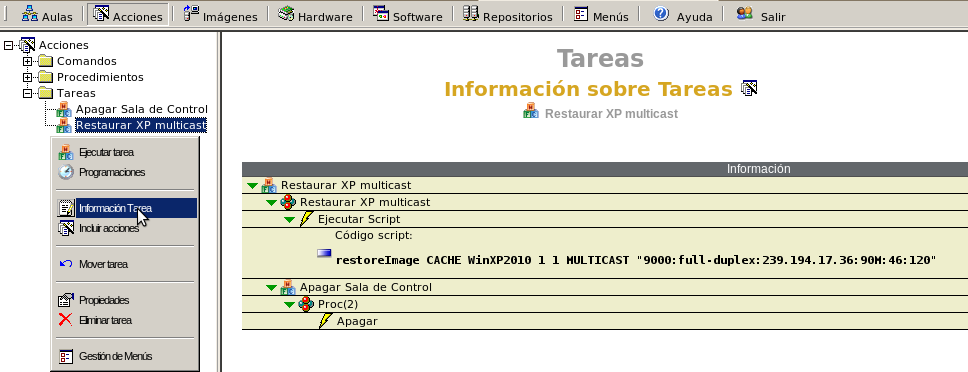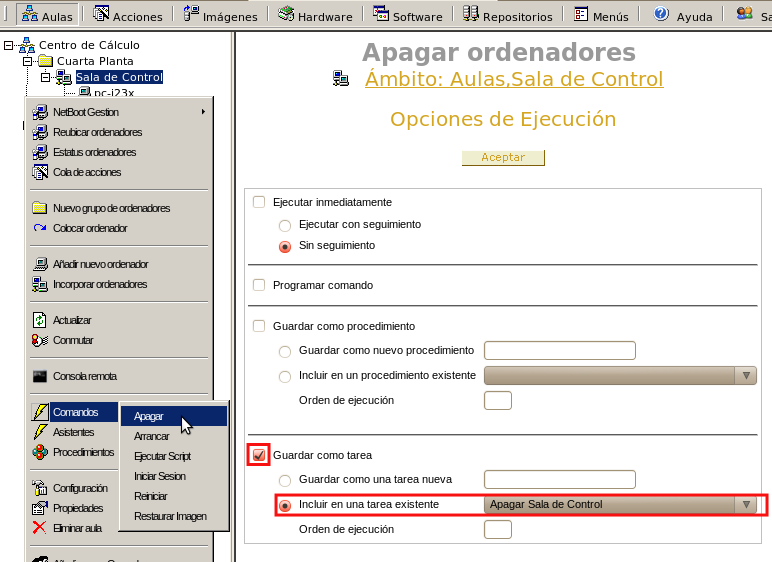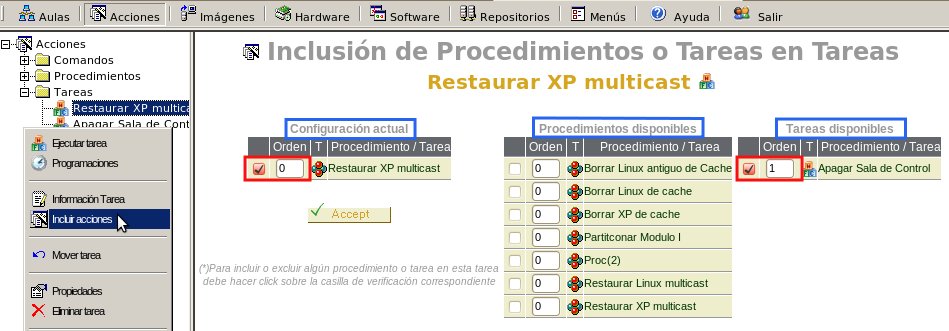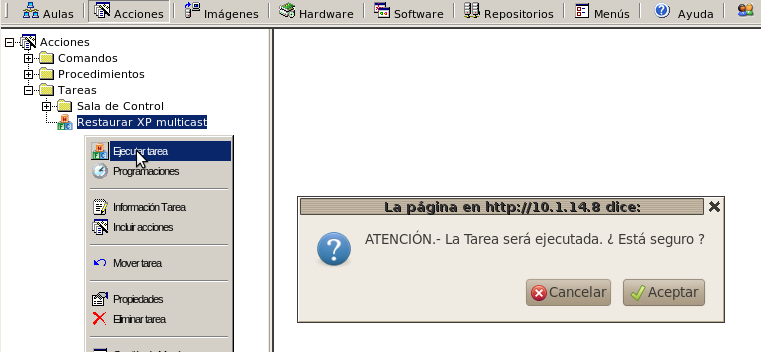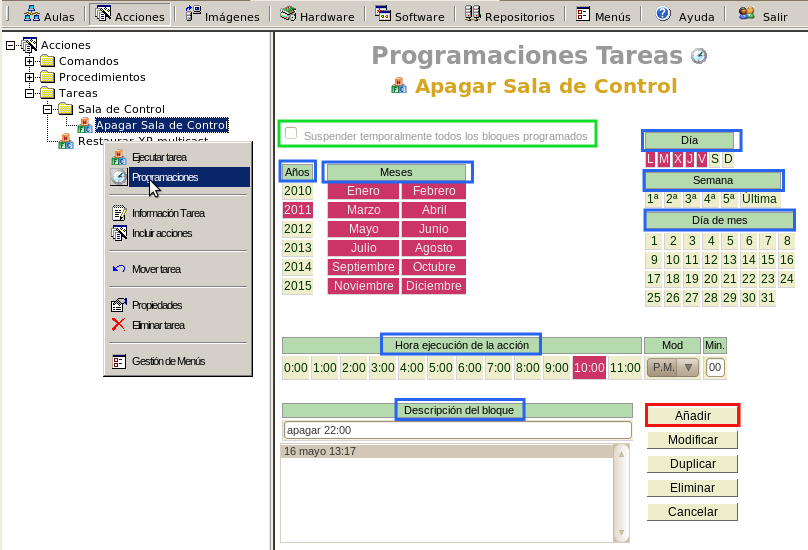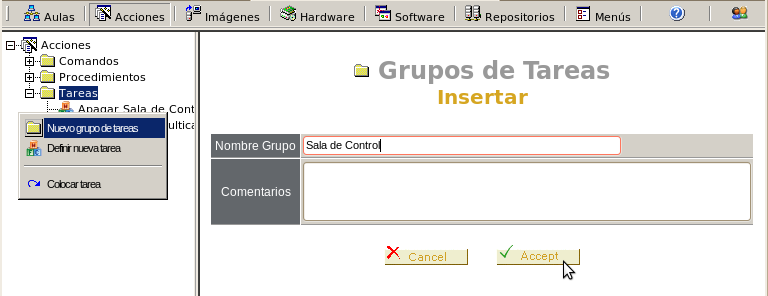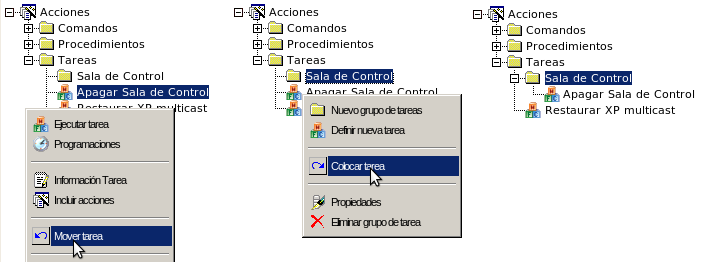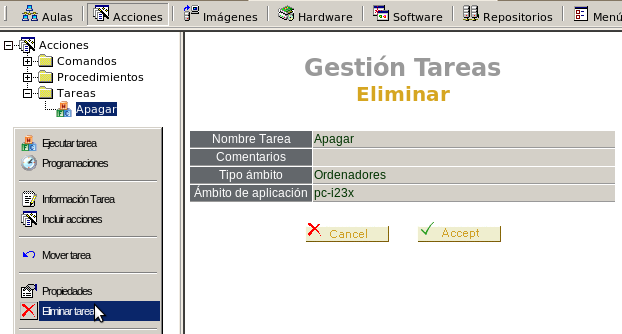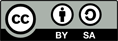| Version 2 (modified by , 14 years ago) (diff) |
|---|
Procedures and Tasks
OpenGnSys used procedures and task to create sets of actions and planning it to run on a specific date and time.
Procedures and tasks are always executed with tracking, so we can make a tracking in the queue of actions.
In the management console on the tab Actions, we can find the command information, procedures and tasks.
Procedures
We can make some operations in a procedure:
- Create a new procedure
- Consult information
- Consult and modify properties
- Include actions
- Include a procedure as option in start menu
- Organize the procedures
- Delete procedure
Create New Procedure
There are two ways to create a new procedure. When a command or wizard is launched or define it without actions:
New procedure from a Basic Operation
In the "tab Classrooms" on a computer click on
sobre un ordenador pinchamos sobre la operación que queramos realizar, sobre un comando o un asistente y en las opciones de ejecución elegimos "Guardar como procedimiento" -> "Guardar como nuevo procedimiento" y le damos un nombre.
Para observar sus propiedades y las acciones qué contiene podremos ir a la pestaña acciones, como veremos más adelante.
New Empty Procedure
In "tab Actions" on "Procedures" click on "Define new procedure", be asked for a name and optionally a comment.
Consult and Modify Properties
In "tab Actions" on the procedure, right click on "Properties".
We can see the name and the comments.
Consult Information
In "tab Actions" on the procedure, right click on ""Procedure Information"".
We can see the basic operations and parameters.
Include Actions
We can include existing basic operations and procedures.
Include Basic Operations
In "tab Classrooms" on a computer, click on the operation to doing. On a command or wizard, in the running options choose "Save as Procedure"->"Include in an existing procedure" and in the selection list choose the desired procedure.
Include procedure
In "tab Actions" on the desired procedure, right click on "Include Actions".
It shows information about the current configuration, actions to do, order and available procedures.
- En la configuración actual podemos eliminar una acción (quitándole el aspa a la casilla de selección) o cambiar el orden de las mismas.
- En los procedimientos disponibles podemos seleccionar los que queramos y ponerle el orden correcto.
Include a procedure as option in Start Menu
Me permite incluir un procedimiento como opción de un menú de inicio de un cliente opengnsys. Esta opción se explica detalladamente en el epígrafe creación de menús para la interfaz del usuario de los ordenadores clientes
Organizing Procedures
La consola nos permite organizar de forma jerárquica los procedimientos, creando grupos de procedimientos y pudiendo mover los procedimientos de unos grupos a otros.
Create a New Group
Move a Procedure from one Group to other
Primero tendremos que pulsar con el botón derecho sobre el procedimiento y pinchar en "mover procedimiento", luego nos vamos al grupo de procedimientos donde queremos situarlo y pulsamos "colocar procedimiento"
Delete Procedure
Tasks
We can make some operations in a task:
- Create a new task
- Consult information
- Consult and modify properties
- Include actions
- Plan a task
- Include a Task as option in Start Menu
- Organize tasks
- Delete a task
Create a New Task
Hay dos formas de crear una nueva tarea. Al lanzar un comando, o asistente, o definiéndolo inicialmente sin acciones:
New Task from a Basic Operation
En la "pestaña Aulas" sobre el ámbito donde queramos definir la tarea pinchamos sobre la operación que queramos realizar (sobre un comando o un asistente) y en las opciones de ejecución elegimos "Guardar como tarea" -> "Guardar como una nueva tarea" y le damos un nombre.
Para observar sus propiedades y las acciones qué contiene podremos ir a la pestaña acciones, como veremos más adelante.
New Empty Task
En la "pestaña Acciones" sobre "Tareas" pulsamos "Definir nueva tarea", nos pedirá el nombre y de forma opcional un comentario.
Consult and Modify Properties
En la "pestaña Acciones" sobre la tarea deseada pulsamos con el botón derecho "Propiedades".
Nos aparecen el nombre, el comentario, tipo de ámbito y ámbito
Consult Information
En la "pestaña Acciones" sobre la tarea deseada pulsamos con el botón derecho "Información tarea".
Nos aparecen las operaciones básicas o procedimientos que lo componen, sus acciones y sus parámetros.
Include Actions
Se pueden incluir operaciones básicas o procedimientos y tareas ya existentes, cada caso se realiza de forma diferente.
Include Basic Operations
En la "pestaña aulas" sobre un ordenador pinchamos sobre la operación que queramos realizar (sobre un comando o un asistente) en las opciones de ejecución elegimos "Guardar como tarea" -> "Incluir en tarea existente", en la lista de selección elegimos el tarea deseada y damos el orden de ejecución.
Include Procedures
En la "pestaña Acciones" sobre el tarea deseado pulsamos con el botón derecho "Incluir acciones".
Nos aparece información sobre la configuración actual, las acciones que se realizan y el orden, y los procedimientos y tareas disponibles.
- En la configuración actual podemos eliminar una acción (quitándole el aspa a la casilla de selección) o cambiar el orden de las mismas.
- En los procedimientos disponibles y tareas disponibles podemos seleccionar los que queramos y ponerle el orden correcto.
Run a Task
Aunque el objetivo de las tareas es programar su ejecución, la consola permite ejecutar una tarea inmediatamente.
En la "pestaña Acciones" sobre la tarea deseada pulsamos con el botón derecho "Ejecutar tarea".
Plan a Task
En la "pestaña Acciones" sobre la tarea deseada pulsamos con el botón derecho "Programaciones".
Me pide la fecha y hora en la que queremos lanzar la tarea y un nombre para la programación. Le daremos añadir para que se guarde.
Una vez creada la programación de una tarea podemos modificarla, duplicarla y eliminarla.
También podemos suspender todas las acciones programadas. Se realiza desde la casilla de selección que en la imagen superior está marcada en verde.
Include a Task as option in Start Menu
Me permite incluir un tarea como opción de un menú de inicio de un cliente opengnsys. Esta opción se explica detalladamente en el epígrafe creación de menús para la interfaz del usuario de los ordenadores clientes
Organize Tasks
La consola nos permite organizar de forma jerárquica las tareas, creando grupos de tareas y pudiendo mover los tareas de unos grupos a otros.
Create a New Group
Move Task from one Group to other
Primero tendremos que pulsar con el botón derecho sobre el tarea y pinchar en "mover tarea", luego nos vamos al grupo de tareas donde queremos situarlo y pulsamos "colocar tarea"
Delete Task
Attachments (20)
- tarea_eliminar.png (33.9 KB) - added by 14 years ago.
- tarea_mover.png (32.1 KB) - added by 14 years ago.
- tarea_nuevo_grupo.png (29.7 KB) - added by 14 years ago.
- tarea_programar.png (77.3 KB) - added by 14 years ago.
- tarea_ejecutar.png (41.3 KB) - added by 14 years ago.
- tarea_incluir_accion2.png (64.9 KB) - added by 14 years ago.
- tarea_incluir_accion.png (80.2 KB) - added by 14 years ago.
- tarea_informacion.png (49.8 KB) - added by 14 years ago.
- tarea_propiedades.png (44.1 KB) - added by 14 years ago.
- tarea_nueva.png (36.1 KB) - added by 14 years ago.
- tarea_nueva2.png (77.3 KB) - added by 14 years ago.
- procedimiento_eliminar.png (31.6 KB) - added by 14 years ago.
- procedimiento_mover.png (39.3 KB) - added by 14 years ago.
- procedimiento_nuevo_grupo.png (30.4 KB) - added by 14 years ago.
- procedimiento_incluir_acciones.png (61.7 KB) - added by 14 years ago.
- procedimiento_incluir_comando.png (83.5 KB) - added by 14 years ago.
- procedimiento_informacion.png (47.8 KB) - added by 14 years ago.
- procedimiento_propiedades.png (35.3 KB) - added by 14 years ago.
- procedimiento_nuevo.png (30.2 KB) - added by 14 years ago.
- procedimiento_nuevo2.png (82.2 KB) - added by 14 years ago.
Download all attachments as: .zip