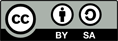close
Warning:
Failed to sync with repository "ogBrowser-Git": (1366, "Incorrect string value: '\\xF0\\x9F\\x93\\xA6 I...' for column 'message' at row 1"); repository information may be out of date. Look in the Trac log for more information including mitigation strategies.
- Timestamp:
-
Jun 10, 2009, 11:45:28 AM (16 years ago)
- Author:
-
gabriel
- Comment:
-
--
Legend:
- Unmodified
- Added
- Removed
- Modified
-
|
v1
|
v1
|
|
| | 1 | == Instalación del módulo de Subversion en Eclipse. == |
| | 2 | |
| | 3 | === Introducción === |
| | 4 | |
| | 5 | [http://www.eclipse.org/ Eclipse] es un editor avanzado de código con soporte a un montón de lenguajes, así como a otro tipo de herramientas como aplicaciones de diagramación, modelización UML,... |
| | 6 | |
| | 7 | También tiene módulos para integración con el gestor de versiones Subversion el cual puede hacer la vida más fácil a los desarrolladores. |
| | 8 | |
| | 9 | === Proceso === |
| | 10 | |
| | 11 | Iniciar eclipse y seleccionar una carpeta que se utilizará como workspace. En esta carpeta es donde se pondrá toda la información y configuración de eclipse. |
| | 12 | |
| | 13 | Nos aparece la pestaña de bienvenida y la cerramos pulsando en la “X”. |
| | 14 | |
| | 15 | Seleccionamos la opción de menú Help->Software Updates y en la ventana que aparece seleccionamos la pestaña “Available Software”. |
| | 16 | |
| | 17 | En esta pestaña pulsamos el botón “Add Site” para poner la URL desde la que nos descargaremos el plugin de subversión. |
| | 18 | |
| | 19 | En el campo Location pondremos http://subclipse.tigris.org/update_1.4.x y pulsamos el botón OK |
| | 20 | |
| | 21 | Una vez añadidos marcamos los checks de los dos nuevos sitios añadidos y pulsamos el botón “Install”. |
| | 22 | |
| | 23 | En la ventana de instalación seleccionamos todos los checks que aparecen y pulsamos el botón “Next”. |
| | 24 | |
| | 25 | Aceptamos la licencia marcando “I accept the terms of the license agreements” y pulsamos el botón “Finish”. |
| | 26 | |
| | 27 | Una vez terminada la instalación hay que reiniciar eclipse pulsando el botón “Yes” en el diálogo que nos aparece. |