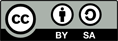close
Warning:
Failed to sync with repository "ogBrowser-Git": (1366, "Incorrect string value: '\\xF0\\x9F\\x93\\xA6 I...' for column 'message' at row 1"); repository information may be out of date. Look in the Trac log for more information including mitigation strategies.
- Timestamp:
-
Sep 12, 2011, 3:33:07 PM (14 years ago)
- Author:
-
adelcastillo
- Comment:
-
--
Legend:
- Unmodified
- Added
- Removed
- Modified
-
|
v3
|
v4
|
|
| 22 | 22 | # modprobe vboxdrv |
| 23 | 23 | }}} |
| 24 | | == Configuración de |
| | 24 | == Configuración de !VirtualBox == |
| 25 | 25 | |
| 26 | | Lo primero que necesitamos es la ''Oracle VM |
| | 26 | Lo primero que necesitamos es la ''Oracle VM !VirtualBox Extension Pack''. Se puede descargar desde http://www.virtualbox.org/wiki/Downloads. Una vez descargado abrimos !VirtualBox y seleccionamos en el menú: ''File -> Preferences''. Se nos abrirá una ventana donde seleccionamos la opción ''Extensions''. Le damos al botón de añadir una y buscamos el archivo descargado. Tardará unos instantes en instalarse. Sin cerrar la ventana de preferencias, seleccionamos ahora la opción ''Network''. Añadiremos una nueva interfaz de red que probablemente se llame ''vboxnet0''. Podemos editarla y rellenar con estos datos por ejemplo: |
| 27 | 27 | |
| 28 | 28 | {{{ |
| … |
… |
|
| 35 | 35 | == Configuración de dnsmasq == |
| 36 | 36 | |
| 37 | | En el fichero de configuración /etc/dnsmasq.conf tenemos que fijarnos en que al menos la interfaz que se va a usar sea la que acabamos de crear con !VirtualBox ''vboxnet0''. También se puede añadir maquinas para que tengan IP fijas: |
| | 37 | En el fichero de configuración /etc/dnsmasq.conf tenemos que fijarnos en que al menos la interfaz que se va a usar sea la que acabamos de crear con !VirtualBox, probablemente ''vboxnet0''. También se puede añadir maquinas para que tengan IP fijas. Por ejemplo podría quedar así el fichero de configuración: |
| 38 | 38 | |
| 39 | 39 | {{{ |
| … |
… |
|
| 46 | 46 | dhcp-host=aa:bb:cc:dd:ee:02,172.16.0.2 |
| 47 | 47 | dhcp-host=aa:bb:cc:dd:ee:03,172.16.0.3 |
| | 48 | |
| | 49 | dhcp-boot=pxelinux.0 |
| | 50 | enable-tftp |
| | 51 | tftp-root=/opt/opengnsys/tftpboot/ |
| 48 | 52 | }}} |
| 49 | 53 | |
| … |
… |
|
| 52 | 56 | == Configuración de maquinas virtuales == |
| 53 | 57 | |
| 54 | | Accedemos a la configuración de una maquina virtual que haya sido creada dándole al botón ''Settings'' después de seleccionarla estando apagada. Le damos a la opción ''System''. Habilitamos la opción ''Network'' dentro de la opción ''Boot order'' y la ponemos en primer lugar. Luego nos vamos a la opción ''Network'' y ponemos a ''Attached to:'' a ''Host-only'' y la interfaz a la que creamos anteriormente, probablemente ''vboxnet0''. También podemos aprovechar para cambiar la MAC y usar alguna que hayamos configurado como IP fija en dnsmasq. |
| | 58 | Accedemos a la configuración de una maquina virtual que haya sido previamente creada, para ello presionamos sobre el botón ''Settings'' después de seleccionarla. La maquina debe estar apagada. Le damos a la opción ''System''. Habilitamos la opción ''Network'' dentro de la opción ''Boot order'' y la ponemos en primer lugar. Luego nos vamos a la opción ''Network'' y ponemos ''Attached to:'' a ''Host-only'' y la interfaz a la que creamos anteriormente, probablemente ''vboxnet0''. También podemos aprovechar para cambiar la MAC y usar alguna que hayamos configurado como IP fija en dnsmasq. |
| 55 | 59 | |
| 56 | 60 | Con esto es suficiente para que las máquinas virtuales arranquen por red. Si queremos además que tengan internet hay que seguir el siguiente paso. |