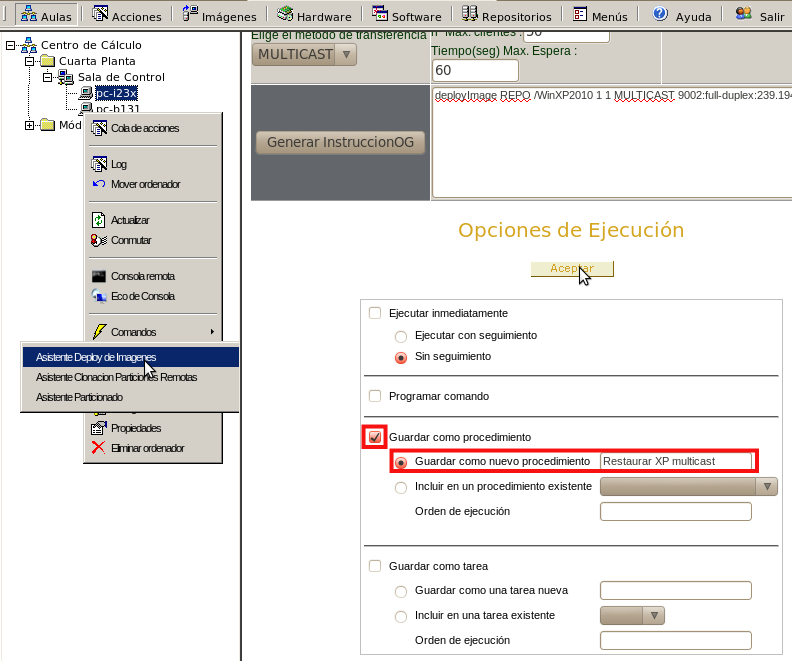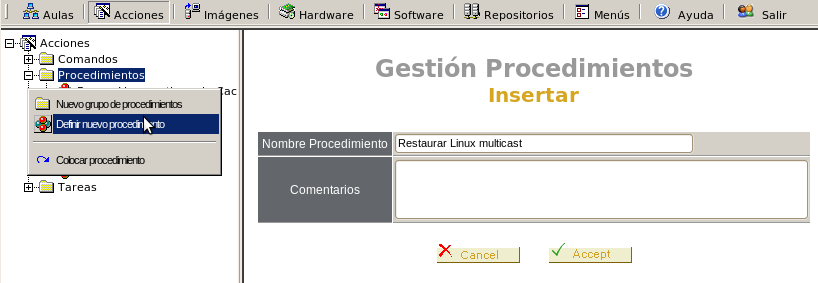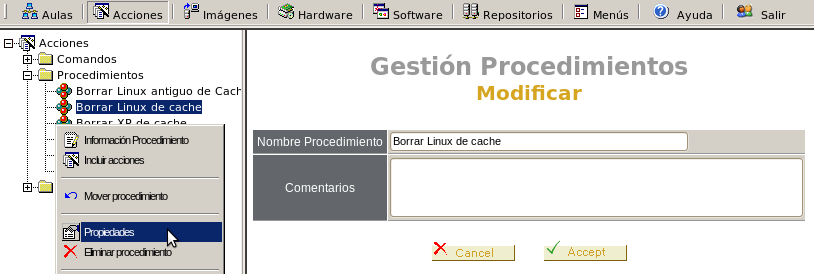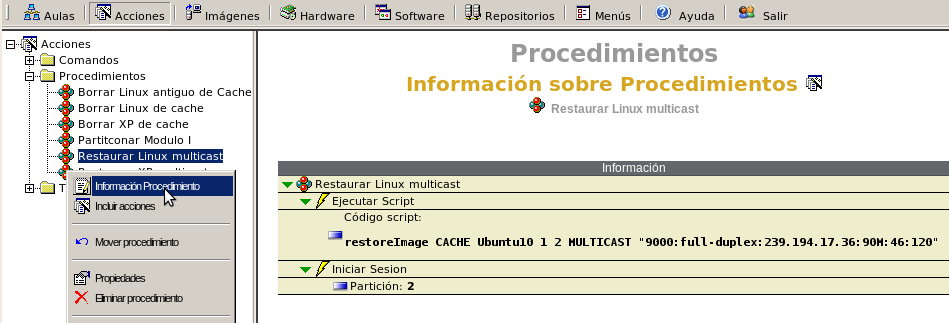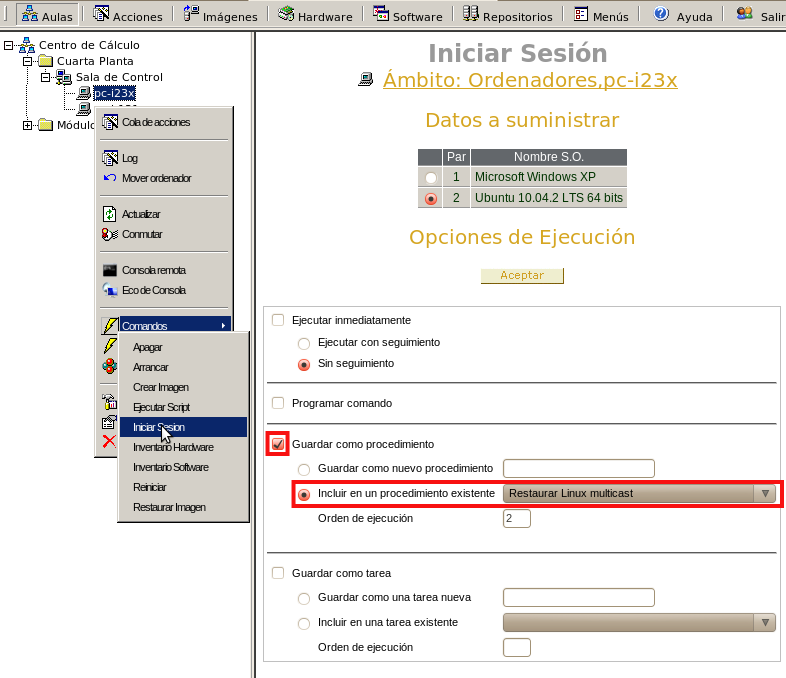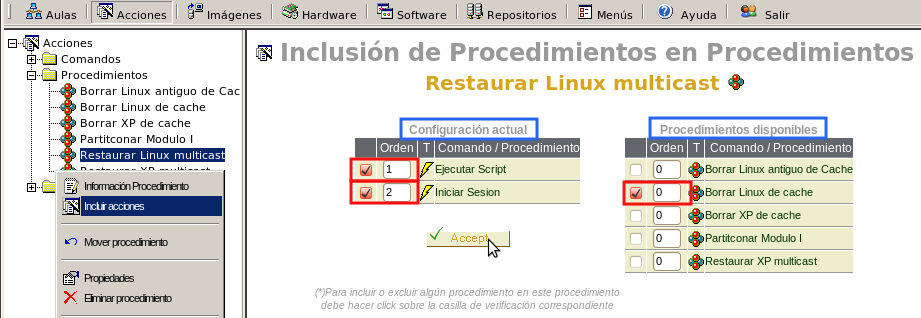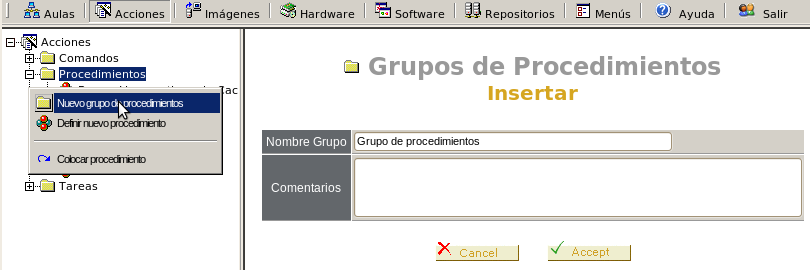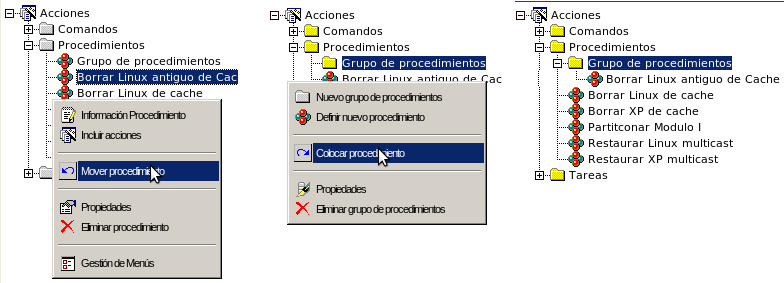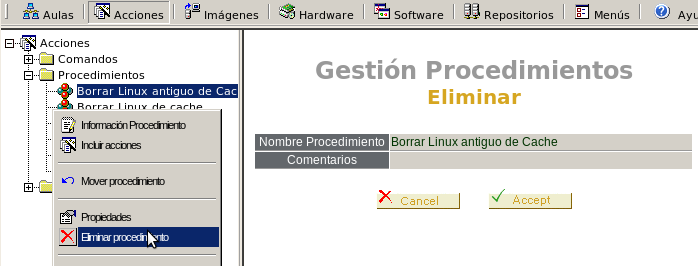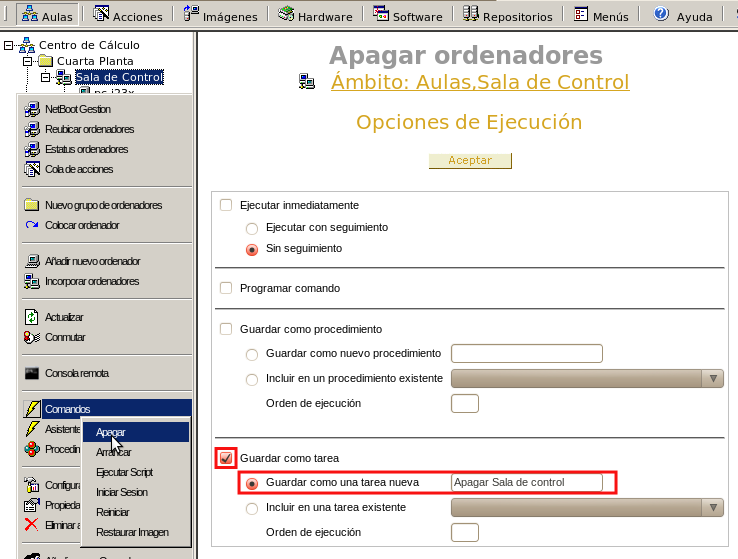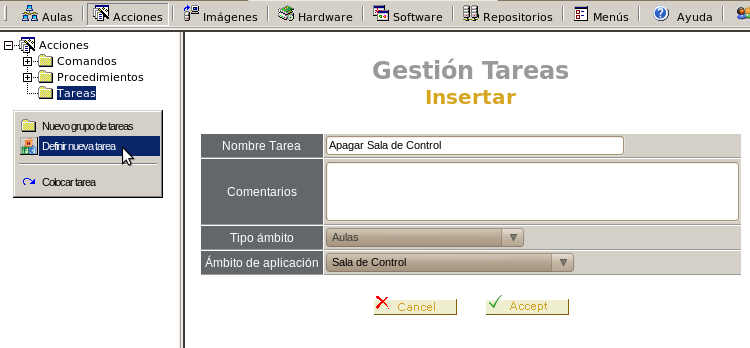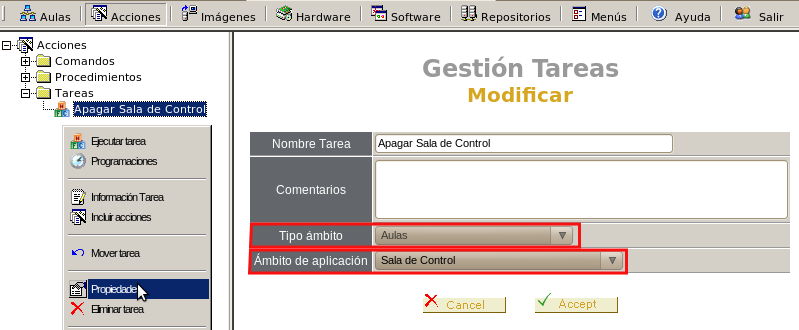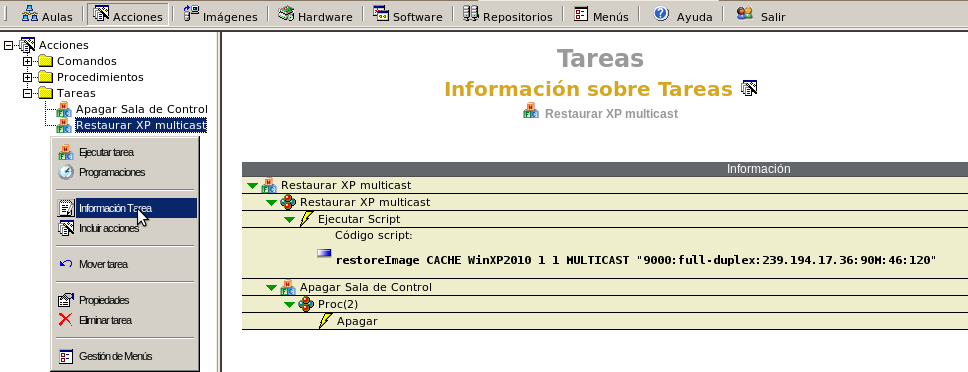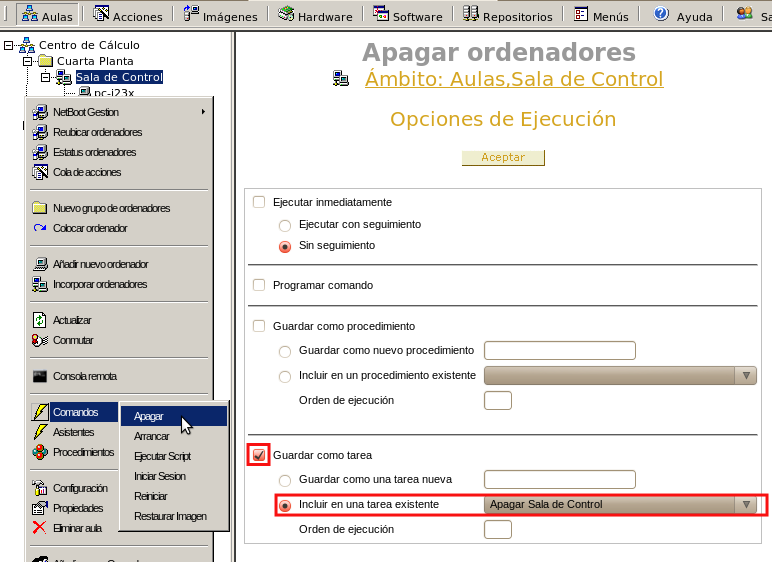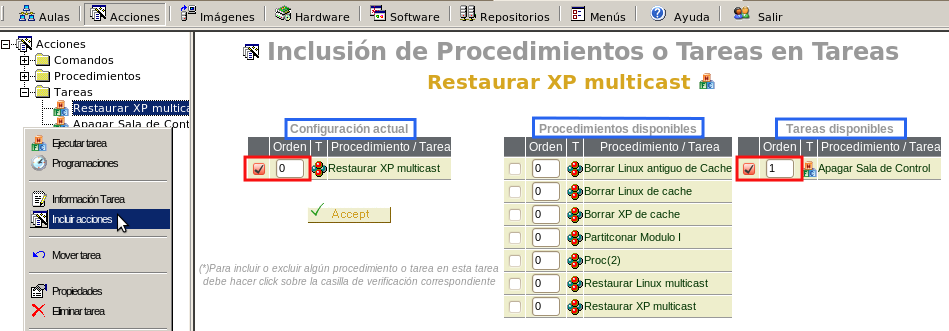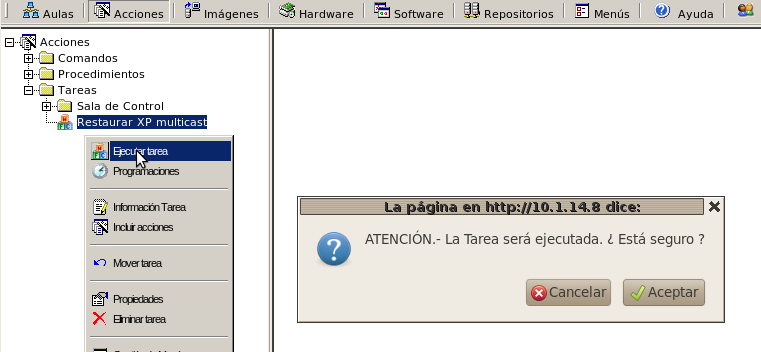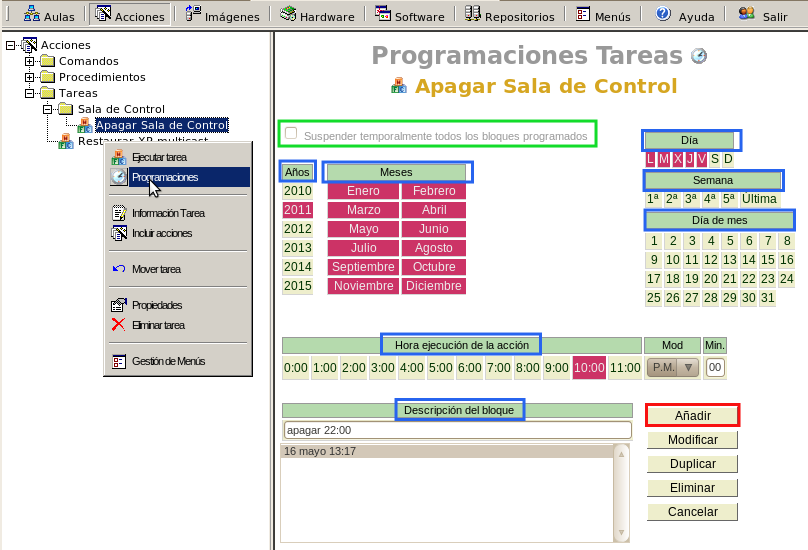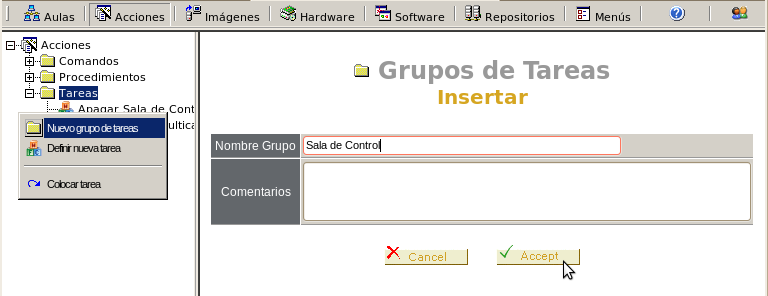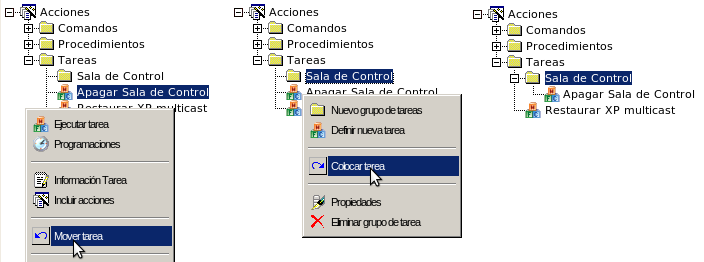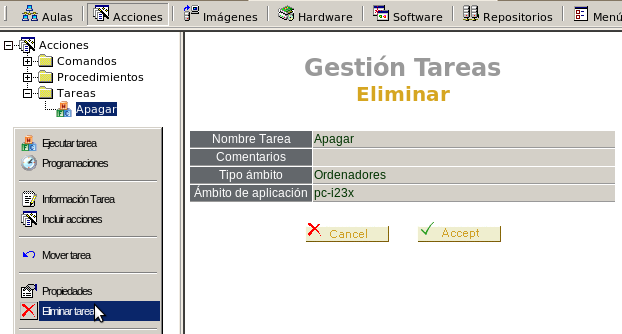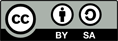| Version 5 (modified by , 14 years ago) (diff) |
|---|
Procedimientos y tareas
OpenGnsys nos permite crear grupos de acciones y programar su ejecución en una hora y fecha concreta, para ello utiliza los procedimientos y las tareas.
Los procedimientos y las tareas se ejecutan siempre con seguimiento, de forma que podemos hacer un seguiminento de las mismas en las colas de acciones.
En la consola de administración en la pestaña acciones, encontramos la información de los comandos, los procedimientos y las tareas.
Procedimientos
Podemos realizar varias operaciones sobre un procedimiento:
- Crear nuevo procedimiento
- Consultar la información
- Consultar y modificar las propiedades
- Incluir acciones
- Incluir un procedimiento como opción de un menú de inicio
- Estructurar los procedimientos
- Eliminar procedimiento
Crear nuevo procedimiento
Hay dos formas de crear un nuevo procedimiento. Al lanzar un comando, o asistente, o definiéndolo inicialmente sin acciones:
Nuevo procedimiento a partir de una operación básica
En la "pestaña Aulas" sobre un ordenador pinchamos sobre la operación que queramos realizar, sobre un comando o un asistente y en las opciones de ejecución elegimos "Guardar como procedimiento" -> "Guardar como nuevo procedimiento" y le damos un nombre.
Para observar sus propiedades y las acciones qué contiene podremos ir a la pestaña acciones, como veremos más adelante.
Nuevo procedimiento vacío
En la "pestaña Acciones" sobre "Procedimientos" pulsamos "Definir nuevo procedimiento", nos pedirá el nombre y de forma opcional un comentario.
Consultar y modificar las propiedades
En la "pestaña Acciones" sobre el procedimiento deseado pulsamos con el botón derecho "Propiedades".
Nos aparecen el nombre y el comentario del mismo.
Consultar la información
En la "pestaña Acciones" sobre el procedimiento deseado pulsamos con el botón derecho "Información Procedimiento".
Nos aparecen las operaciones básicas que lo componen y sus parámetros.
Incluir acciones
Se pueden incluir operaciones básicas y procedimientos ya existentes, cada caso se realiza de forma diferente.
Incluir operaciones básicas
En la "pestaña aulas" sobre un ordenador pinchamos sobre la operación que queramos realizar. sobre un comando o un asistente, en las opciones de ejecución elegimos "Guardar como procedimiento" -> "Incluir en procedimiento existente" y en la lista de selección elegimos el procedimiento deseado.
Incluir procedimiento
En la "pestaña Acciones" sobre el procedimiento deseado pulsamos con el botón derecho "Incluir acciones".
Nos aparece información sobre la configuración actual, las acciones que se realizan y el orden, y los procedimientos disponibles.
- En la configuración actual podemos eliminar una acción (quitándole el aspa a la casilla de selección) o cambiar el orden de las mismas.
- En los procedimientos disponibles podemos seleccionar los que queramos y ponerle el orden correcto.
Incluir un procedimiento como opción de un menú de inicio
Me permite incluir un procedimiento como opción de un menú de inicio de un cliente opengnsys. Esta opción se explica detalladamente en el epígrafe creación de menús para la interfaz del usuario de los ordenadores clientes
Estructurar los procedimientos
La consola nos permite organizar de forma jerárquica los procedimientos, creando grupos de procedimientos y pudiendo mover los procedimientos de unos grupos a otros.
Crear Nuevo grupo
Mover procedimiento de un grupo a otro
Primero tendremos que pulsar con el botón derecho sobre el procedimiento y pinchar en "mover procedimiento", luego nos vamos al grupo de procedimientos donde queremos situarlo y pulsamos "colocar procedimiento"
Eliminar procedimiento
Tareas
Podemos realizar varias operaciones sobre una tarea:
- Crear nueva tarea
- Consultar la información
- Consultar y modificar las propiedades
- Incluir acciones
- Programar tarea
- Incluir una tarea como opción de un menú de inicio
- Estructurar las tareas
- Eliminar una tarea
Crear nueva tarea
Hay dos formas de crear una nueva tarea. Al lanzar un comando, o asistente, o definiéndolo inicialmente sin acciones:
Nueva tarea a partir de una operación básica
En la "pestaña Aulas" sobre el ámbito donde queramos definir la tarea pinchamos sobre la operación que queramos realizar (sobre un comando o un asistente) y en las opciones de ejecución elegimos "Guardar como tarea" -> "Guardar como una nueva tarea" y le damos un nombre.
Para observar sus propiedades y las acciones qué contiene podremos ir a la pestaña acciones, como veremos más adelante.
Nueva tarea vacía
En la "pestaña Acciones" sobre "Tareas" pulsamos "Definir nueva tarea", nos pedirá el nombre y de forma opcional un comentario.
Consultar y modificar las propiedades
En la "pestaña Acciones" sobre la tarea deseada pulsamos con el botón derecho "Propiedades".
Nos aparecen el nombre, el comentario, tipo de ámbito y ámbito
Consultar la información
En la "pestaña Acciones" sobre la tarea deseada pulsamos con el botón derecho "Información tarea".
Nos aparecen las operaciones básicas o procedimientos que lo componen, sus acciones y sus parámetros.
Incluir acciones
Se pueden incluir operaciones básicas o procedimientos y tareas ya existentes, cada caso se realiza de forma diferente.
Incluir operaciones básicas
En la "pestaña aulas" sobre un ordenador pinchamos sobre la operación que queramos realizar (sobre un comando o un asistente) en las opciones de ejecución elegimos "Guardar como tarea" -> "Incluir en tarea existente", en la lista de selección elegimos el tarea deseada y damos el orden de ejecución.
Incluir procedimientos
En la "pestaña Acciones" sobre el tarea deseado pulsamos con el botón derecho "Incluir acciones".
Nos aparece información sobre la configuración actual, las acciones que se realizan y el orden, y los procedimientos y tareas disponibles.
- En la configuración actual podemos eliminar una acción (quitándole el aspa a la casilla de selección) o cambiar el orden de las mismas.
- En los procedimientos disponibles y tareas disponibles podemos seleccionar los que queramos y ponerle el orden correcto.
Ejecutar tarea
Aunque el objetivo de las tareas es programar su ejecución, la consola permite ejecutar una tarea inmediatamente.
En la "pestaña Acciones" sobre la tarea deseada pulsamos con el botón derecho "Ejecutar tarea".
Programar tarea
En la "pestaña Acciones" sobre la tarea deseada pulsamos con el botón derecho "Programaciones".
Me pide la fecha y hora en la que queremos lanzar la tarea y un nombre para la programación. Le daremos añadir para que se guarde.
Una vez creada la programación de una tarea podemos modificarla, duplicarla y eliminarla.
También podemos suspender todas las acciones programadas. Se realiza desde la casilla de selección que en la imagen superior está marcada en verde.
Incluir un tarea como opción de un menú de inicio
Me permite incluir un tarea como opción de un menú de inicio de un cliente opengnsys. Esta opción se explica detalladamente en el epígrafe creación de menús para la interfaz del usuario de los ordenadores clientes
Estructurar las tareas
La consola nos permite organizar de forma jerárquica las tareas, creando grupos de tareas y pudiendo mover los tareas de unos grupos a otros.
Crear Nuevo grupo
Mover tarea de un grupo a otro
Primero tendremos que pulsar con el botón derecho sobre el tarea y pinchar en "mover tarea", luego nos vamos al grupo de tareas donde queremos situarlo y pulsamos "colocar tarea"
Eliminar tarea
Seguimiento de las acciones realizadas: cola de acciones
En la "pestaña aulas" sobre el ámbito que deseemos picamos sobre "cola de acciones" podemos ver las tareas, los procedimientos y los operaciones básicas que se han realizado, estas últimas sólo si en las opciones de ejecución se ha elegido con seguimiento.
Me permite ver:
- si los equipos han acabado la acción o no y si lo han hecho de forma correcta o con errores.
- si la acción está detenida/finalizada o esperando realizarse (semáforo rojo o verde respectivamente)
Una acción que no se haya realizado o haya terminado con errores se volverá a lanzar cuando se inicie la siguiente vez el cliente opengnsys.

Gestión de las tareas pendientes
La gestión puede realizarse sobre todas las tareas (con los iconos que existen sobre la tabla) y sobre una tarea concreta si pulsamos con el botón derecho sobre ella. Las opciones posibles son:
- Filtro de acción: Da la información de las acciones de la tarea y su ámbito.
- Eliminar: Desaparece de la cola de acciones y no se ejecutará.
- Reiniciar: Se vuelve a lanzar en ese momento, refrescando la información.
- Detener: Los ordenadores que no hayan realizado la tarea no la harán
- Reanudar: Los ordenadores que no hayan realizado la tarea la harán al iniciar el cliente opengnsys
- Finalizar sin errores: Los equipos que hayan realizado la tarea con errores, se marcarán como que no han tenido y no volverán a realizar la tarea al iniciarse el cliente opengnsys
- Finalizar con errores: Los equipos que hayan realizado la tarea sin errores se marcarán como que sí han tenido y volverán a realizar la tarea al iniciarse el cliente opengnsys

Resultado del filtro de acción:

Attachments (20)
-
procedimiento_nuevo2.png (82.2 KB) - added by 14 years ago.
Nuevo procedimiento a partir de una operación básica
-
procedimiento_informacion.png (47.8 KB) - added by 14 years ago.
Información Procedimiento
-
procedimiento_incluir_comando.png (83.5 KB) - added by 14 years ago.
Incluir operaciones básicas en un procedimiento existente
-
procedimiento_incluir_acciones.png (61.7 KB) - added by 14 years ago.
Incluir acciones en un procedimiento existente
-
procedimiento_nuevo_grupo.png (30.4 KB) - added by 14 years ago.
Crear nuevo grupo de procedimientos
-
procedimiento_mover.png (39.3 KB) - added by 14 years ago.
Mover procedimiento de un grupo a otro
-
procedimiento_eliminar.png (31.6 KB) - added by 14 years ago.
Eliminar procedimiento
-
procedimiento_propiedades.png (35.3 KB) - added by 14 years ago.
Propiedades de un procedimiento
-
procedimiento_nuevo.png (30.2 KB) - added by 14 years ago.
Nuevo procedimiento vacío
-
tarea_nueva2.png (77.3 KB) - added by 14 years ago.
Nueva tarea a partir de una operación básica
-
tarea_nueva.png (36.1 KB) - added by 14 years ago.
Nueva tarea vacía
-
tarea_propiedades.png (44.1 KB) - added by 14 years ago.
Propiedades de una tarea
-
tarea_informacion.png (49.8 KB) - added by 14 years ago.
Información de una tarea
-
tarea_incluir_accion.png (80.2 KB) - added by 14 years ago.
Incluir operaciones básicas en una tarea existente
-
tarea_incluir_accion2.png (64.9 KB) - added by 14 years ago.
Incluir procedimiento en una tarea existente
-
tarea_nuevo_grupo.png (29.7 KB) - added by 14 years ago.
Crear nuevo grupo de tareas
-
tarea_mover.png (32.1 KB) - added by 14 years ago.
Mover tarea de un grupo a otro
-
tarea_eliminar.png (33.9 KB) - added by 14 years ago.
Eliminar tarea
-
tarea_ejecutar.png (41.3 KB) - added by 14 years ago.
Ejecutar tarea
-
tarea_programar.png (77.3 KB) - added by 14 years ago.
Programar tareas
Download all attachments as: .zip