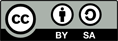| Version 1 (modified by , 8 years ago) (diff) |
|---|
Migrar una imagen a otro repositorio
Receta que describe los pasos adecuados para poder utilizar adecuadamente una imagen en un nuevo repositorio.
Nota: Se utilizarán como ejemplo los nombres Repo1 para el repositorio original de la imagen y Repo2 para el nuevo repositorio. Asimismo, se usarán los comandos scp para copiar ficheros entre repositorios y tar y gzip para comprimir imágenes de directorios, aunque pueden ejecutarse otros comandos similares.
Importante: Todos los comandos se lanzarán desde el directorio raíz del repositorio correspondiente (cambiar con cd /opt/opengnsys/images antes de ejecutar).
Copiar imagen
Realizar los siguientes pasos para copiar una imagen entre repositorios, según el tipo de imagen.
Imagen basada en fichero
- Repo1: Localizar la imagen que se desea copiar:
NombreImagen.Extensión(extensionesimgodsk). - Repo2: Copiar fichero de imagen desde Repo1:
- Bloquear imagen:
sudo touch NombreImagen.Extensión.lock - Copiar imagen:
sudo scp Usuario@Repo1:/opt/opengnsy/images/NombreImagen.Extensión . - Desbloquear imagen:
sudo rm NombreImagen.Extensión.lock - Comprobar que exista el fichero de comprobación
NombreImagen.Extensión.sum(puede tardar 1 o 2 minutos)
- Bloquear imagen:
Imagen basada en directorio
- Repo1: Comprimir imagen:
sudo tar cpvzf NombreImagen.tar.gz SubdirectorioImagen - Repo2: Copiar el fichero comprimido de la imagen desde Repo1:
- Copiar fichero comprimido:
sudo scp Usuario@Repo1:/opt/opengnsy/images/NombreImagen.tar.gz . - Descomprimir imagen:
sudo tar xpvzf NombreImagen.tar.gz - Eliminar fichero comprimido:
sudo rm -f NombreImagen.tar.gz
- Copiar fichero comprimido:
- Repo1: Eliminar fichero comprimido:
sudo rm -f NombreImagen.tar.gz
Definir la nueva imagen
Entrar en la consola de administración web del nuevo repositorio y realizar los siguientes pasos para poder disponer de la nueva imagen copiada.
- Pestaña Software: Si no existe, crear un perfil de software vacío.
- Pestaña Imágenes: Definir una nueva imagen con el mismo nombre que la original y asignarle el perfil vacío.
- Pestaña Aulas: Instalar la nueva imagen en un ordenador (debe estar iniciado como cliente OpenGnsys).
- Pestaña Aulas: Crear un inventario de sotware sobre la partición recién restaurada del equipo elegido.
- Pestaña Imágenes: Asociar el nuevo inventario de software a la nueva imagen.
- Pestaña Aulas: Apagar, reiniciar o iniciar sesión en el equipo recién restaurado.