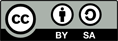Changes between Version 2 and Version 3 of DocumentacionUsuario1.0.5/AccionesMenus
- Timestamp:
- May 21, 2014, 7:20:50 AM (11 years ago)
Legend:
- Unmodified
- Added
- Removed
- Modified
-
DocumentacionUsuario1.0.5/AccionesMenus
v2 v3 57 57 Aunque este primer paso no es necesario, resulta una buena práctica de trabajo, el definir previamente los objetos de tipo Acción. Por lo tanto, puede definirse un nuevo procedimiento vacío directamente desde la pestaña “Acciones”, tal y como se muestra en la siguiente figura. 58 58 59 [[Image(1.png)]] 60 59 61 También puede definirse un procedimiento nuevo directamente al incluir la primera acción a ejecutar, incluyendo un nuevo nombre para dicho procedimiento. 60 62 … … 67 69 El siguiente ejemplo muestra cómo añadir el comando “Arrancar” a un procedimiento ya creado previamente denominado “Arrancar pc”, simulando la ejecución de dicho comando, marcando la opción de “Guardar como procedimiento” y elegiendo de la lista el procedimiento correspondiente. 68 70 71 [[Image(2.png)]] 72 69 73 Nótese que en el ejemplo se ha desmarcado la casilla “Ejecutar inmediatamente” para simular la ejecución del comando, por lo que esta operación sería realizada sobre cualquier ordenador que pueda lanzar el comando (en este caso, “Arrancar” puede ser solicitado sobre cualquier equipo). 70 74 … … 73 77 El siguiente ejemplo muestra como realizar la operación de “Incluir acciones” sobre el procedimiento “Clonación completa”, indicando que el procedimiento “Arrancar pc” será el 1º en su secuencia de ejecución. 74 78 79 [[Image(3.png)]] 80 75 81 La opción “Información procedimiento” puede utilizarse para comprobar los datos almacenados que serán ejecutados por el procedimiento, indicando la secuencia establecida de comandos y sus parámetros. 76 82 77 83 El siguiente ejemplo muestra la pantalla de información del procedimiento “Arrancar pc”, indicando que se ejecutará el comando “Arrancar” que no necesita parámetros adicionales. 78 84 85 [[Image(4.png)]] 86 79 87 === Ejecutar un procedimiento === 80 88 … … 84 92 85 93 El siguiente ejemplo muestra como ejecutar el procedimiento “Arrancar pc” sobre los ordenadores del aula “A4.30”. 94 95 [[Image(5.png)]] 86 96 87 97 === Eliminar un procedimiento === … … 97 107 98 108 El siguiente ejemplo muestra como eliminar el procedimiento “Arrancar pc”. 109 110 [[Image(6.png)]] 99 111 100 112 == Tareas == … … 115 127 El siguiente ejemplo muestra la creación de la tarea “Arrancar PCs Módulo A4” que se ejecutará sobre un grupo de aulas denominado “Módulo A4”. 116 128 129 [[Image(7.png)]] 130 117 131 === Asignar acciones a una tarea === 118 132 … … 121 135 El siguiente ejemplo muestra la manera de añadir un nuevo procedimiento “Iniciar Partición 2”, que será ejecutado en 2º lugar en la tarea “Arrancar PCs Módulo A4”, mediante el formulario de “Incluir acciones”. 122 136 137 [[Image(8.png)]] 123 138 124 139 Nótese que la tarea cuenta con un procedimiento poco descriptivo “Proc(6)”, creado a partir de incorporar un comando, el cual no presta una descripción correcta del mismo. Por este motivo, se aconseja incorporar procedimientos predefinidos en vez de convertir un comando en una tarea. … … 126 141 La pantalla de “Información Tarea” incluye una descripción de la secuencia de ejecución de la tarea deseada. Así, el siguiente ejemplo muestra la definición detallada de la tarea “Arrancar PCs Módulo A4”, constituida por 2 procedimientos: “Proc(6)” con el comando “Arrancar” e “Iniciar Partición 2” con el comando de “Iniciar Sesión” en la partición 2. 127 142 143 [[Image(9.png)]] 144 128 145 === Ejecutar una tarea === 129 146 … … 132 149 Para evitar errores a la hora de seleccionar la tarea que se desea ejecutar, el sistema solicita la confirmación de la ejecución, mostrando resalta la tarea seleccionada. El gráfico siguiente muestra el mensaje de advertencia para confirmar la ejecución de la tarea “Arrancar PCs Módulo A4”. 133 150 151 [[Image(10.png)]] 152 134 153 === Programar la ejecución de una tarea === 135 154 … … 138 157 El siguiente ejemplo muestra como programar la ejecución de la tarea “Arrancar PCs Módulo A4” para que se realice todos los días de lunes a viernes a las 8:00 durante los 4 últimos meses de 2012. 139 158 159 [[Image(11.png)]] 160 140 161 === Eliminar una tarea === 141 162 … … 146 167 El siguiente ejemplo muestra como eliminar la definición de la tarea “Arrancar PCs Módulo A4”. En el caso del ejemplo que nos ocupa, seguramente será recomendable que se elimine también el proceso “Proc(6)” creado a partir de la incorporación del comando “Arrancar” en la tarea. 147 168 169 [[Image(12.png)]] 170 148 171 == La cola de acciones == 149 172 … … 153 176 154 177 El siguiente ejemplo muestra una pantalla general de la cola de acciones de toda la Unidad Organizativa. 178 179 [[Image(13.png)]] 155 180 156 181 La cola de acciones incluye información sobre los comandos, los procedimientos y las tareas ejecutadas, indicando los siguientes datos: … … 168 193 El ejemplo siguiente muestra los datos de los resultados de ejecución de 2 acciones, la primera de ellas finalizada correctamente y la segunda terminada con error. 169 194 195 [[Image(14.png)]] 196 170 197 Por defecto, los procedimientos y las tareas se incluyen automáticamente en la cola de acciones de su objeto correspondiente. Sin embargo, los comandos no se almacenan por defecto en la cola de acciones, para ello debe marcarse su inclusión en la pantalla de opciones de ejecución de dicho comando. El siguiente gráfico muestra cómo indicar que un comando debe añadirse a la cola de acciones. 198 199 [[Image(15.png)]] 171 200 172 201 === Filtrar la información a mostrar === … … 184 213 El siguiente ejemplo muestra el formulario de selección de opciones de filtrado y parte del resultado de la búsqueda de de los procedimientos finalizados correctamente entre el 01/09/2012 y el 24/10/2012. 185 214 215 [[Image(16.png)]] 216 186 217 También se puede seleccionar el tipo de información que se desea presentar, pudiendo seleccionar datos complementarios a los propios de la acción en si, tales como: 187 218 … … 191 222 192 223 El cuadro siguiente muestra la salida completa con todos los datos de ejecución de un comando “Restaurar imagen” realizado sobre un grupo seleccionado de ordenadores. 224 225 [[Image(17.png)]] 193 226 194 227 El último aspecto importante de la herramienta Cola de Acciones es la posibilidad de realizar algunas operaciones sobre las acciones presentadas, pulsando sobre los botones correspondientes o con el botón derecho sobre el icono de la acción. … … 206 239 El siguiente ejemplo muestra como finalizar el procedimiento “Iniciar Partición 2” para que no se ejecute en los 3 equipos que queda pendiente en el aula “A4.31”. 207 240 241 [[Image(18.png)]] 242 208 243 == Menús automáticos == 209 244 … … 219 254 220 255 El siguiente ejemplo muestra el menú por defecto generado para una de las máquinas virtuales del curso. 256 257 [[Image(19.png)]] 221 258 222 259 Nótese que el usuario solo puede pulsar sobre el enlace “Apagar el equipo”, que ejecuta la orden de OpenGnSys para parar la máquina. … … 240 277 El siguiente ejemplo muestra el formulario para crear un nuevo menú denominado “Menú Curso”, que usará una resolución de pantalla de “800x600, 16bits”. 241 278 279 [[Image(20.png)]] 280 242 281 Después de definir un nuevo menú debe asignarse a los equipos que vayan a utilizarlo en su arranque. El menú puede asociarse de manera individual en las Propiedades de un ordenador en particular o de manera colectiva en las Propiedades de un aula, para que puede ser utilizado por todos sus equipos. 243 282 244 283 El siguiente ejemplo muestra como asociar el “Menú Curso” el equipo “ogclient1” pulsando con el botón derecho sobre la opción “Propiedades” de dicho ordenador y seleccionando el menú de la lista desplegable. 284 285 [[Image(21.png)]] 245 286 246 287 El último paso a realizar para terminar de definir y asignar correctamente un menú es ejecutar la opción de “Netboot Avanzado” sobre aquellas aulas que tengan ordenadores a los que se le ha asignado el menú y pulsar en el botón de “Aceptar”, para componer los ficheros adecuados de arranque con la resolución de pantalla adecuada. … … 263 304 El siguiente ejemplo muestra la manera de incluir el procedimiento “Iniciar Ubuntu 12.04” como ítem público del “Menú Curso”, incluyendo un gráfico y un texto en el 2º lugar. 264 305 306 [[Image(22.png)]] 307 265 308 Los elementos asignados a un determinado menú pueden revisarse y modificarse en su opción “Gestionar ítems”, presentando una lista con las acciones incluidas en dicho menú, indicando su tipo (público o privado), la imagen, el texto y el orden. Desmarcando las acciones, éstas dejarán de estar disponibles para el menú. 266 309 267 310 El siguiente ejemplo muestra el “Menú Curso” con 3 procedimientos públicos y ninguna acción privada. 268 311 312 [[Image(23.png)]] 313 269 314 La siguiente imagen muestra el menú generado directamente sobre un cliente, donde puede observarse una cabecera con información sobre la máquina, el título del menú, las 3 acciones marcadas anteriormente y un enlace “Administrar”, que puede utilizarse para entrar en el menú privado, previa autentificación en el servidor de OpenGnSys. En este caso, el menú privado no muestra ninguna acción disponible y presenta solo un enlace “Volver” para regresar al menú público. 270 315 316 [[Image(24.png)]] 317 271 318 La opción “Información Menú” ofrece una pantalla con todos los detalles del menú seleccionado, indicando los ordenadores que lo usan agrupados por aulas y los elementos que lo componen, tanto públicos como privados. 272 319 273 320 La siguiente captura de pantalla muestra un ejemplo de los datos de configuración del “Menú Curso”, preparado anteriormente y asignado a todos los equipos del “Aula Curso”. 274 321 322 [[Image(25.png)]] 323 275 324 === Eliminar un menú === 276 325 … … 278 327 279 328 El siguiente ejemplo muestra la pantalla de la opción “Eliminar Menú” para borrar el “Menú Curso”. 329 330 [[Image(26.png)]]